고정 헤더 영역
상세 컨텐츠
본문
안녕하세요^.^ 여러분의 IT비타민, SK브로드밴드 Blog지기입니다. 업무, 학업, 여가 등 다양한 연령층, 다양한 용도로 쓰이고 있는 PC! 새로운 PC를 구입할 때 사양을 미리 체크하여 구매하는 것은 누구나 아는 매우 중요한 요소입니다. 하지만 정확히 알아보는 분들도 많지만 친구나 판매처의 추천으로, 또는 가장 인기 있는 상품이라는 이유로 자세히 알아보지 않고 구매하는 분들 또한 주변에서 흔히 볼 수 있는 것이 현실입니다. 오늘은 이렇게 컴퓨터에 대해 자세히는 알지 못하는 평범한 이용자분들을 위해 준비하였습니다. 바로 내 컴퓨터 사양 확인하는 법입니다. 컴퓨터 사양 체크는 자신의 PC 어느 부분이 부족한지 알 수 있고 이후 이에 따라 업그레이드를 진행할 수 있는 등 컴퓨터 관리에 있어서 꼭 확인해야 할 요소라고 하는데요, 그럼 지금부터 Blog지기와 함께 자세히 살펴보도록 하겠습니다^.^
‘지피지기면 백전백승이다’라는 말이 있듯이 컴퓨터 사양을 체크하기 전에 우선 가장 기본적인 구성에 대해 살펴보도록 하겠습니다. 구성 요소로는 크게 운영체제, 프로세서, 메모리 등이 있는데요, 우선 가장 핵심적인 부분 ‘운영체제’에 대해 살펴보도록 하겠습니다. 운영체제(Operating system)란 우리가 흔히 알고 있는 윈도우XP, 윈도우7,8,10과 같은 PC를 사용하기 위해 필요한 가장 기본적인 프로그램을 지칭합니다. 컴퓨터의 모든 하드웨어와 모든 소프트웨어를 관리하는 '실행관리자'라고도 볼 수 있습니다.
그렇다면 어떤 사양이 가장 최신 제품일까요? 대부분의 이용자들이 인지하고 있을거라 예상되는데요, 가장 대표적인 마이크로소프트사의 경우, Windows10이 가장 최신 시리즈이며, 이전 시리즈인 7,8을 사용해도 사용하는데 있어서 이상이나 불편을 느끼지 않는다면 충분히 사용가능 합니다. (이용자에 따라 주관적인 견해입니다.) 단 Windows XP의 경우 마이크로소프트사에서 보안패치를 중단하였으니, 이를 사용하고 계시다면 보안상의 문제가 생길 수도 있으므로 다른 PC를 사용하는 것을 추천합니다.
< 이미지 : 인텔의 CPU 칩 >
프로세서(Processor)란 컴퓨터의 분야에서 무엇인가를 처리,가공하는 기능을 가진 하드웨어,소프트웨어를 가리키는 말로 이 또한 중요한 핵심부에 속합니다. 이 중 CPU는 하드웨어 프로세서의 대표적인 구성요소 입니다. 그렇다면 CPU는 어떻게 보는것이 좋을까요? 가장 중요한 것은 클럭속도와 코어수입니다. 우선 클럭이란 연산작업을 할 때 CPU의 속도 단위를 클럭이라고 합니다. CPU가 1초에 얼마정도의 일을 처리하는지에 대해 측정하고 이 측정된 값을 Hz라는 단위로 보여줍니다. 즉 Hz가 높을 수록 성능이 좋은 편에 속하겠죠? 코어의 경우 일을 처리해주는 회로 중 하나인데요, 코어가 1개이면 코어, 2개이면 듀얼 코어, 4개의 코어라면 쿼드코어라고 부릅니다. 많을 수록 여러가지 일을 동시에 할 수 있기 때문에 많은 이용자들이 코어 수가 많은 컴퓨터를 선호합니다.
< 이미지 : Radeon Memory >
메모리는 이미 많은 분들이 아시다시피 저장 용량을 뜻하는데요, 다시 한번 정리하자면 정보를 저장,보관하고 필요한 시점에 꺼내어 쓸 수 있는 기억장치를 뜻합니다. 컴퓨터에서는 메모리를 크게 RAM과 ROM 두 가지로 나누어 볼 수 있는데요, 이 중 사양을 보는데 있어서 중요한 것은 RAM (Random Access Memory)입니다. RAM이란 주기억 장치로 기억된 정보를 읽어내기도 하고 다른 정보를 기억시킬 수도 있는 메모리로, 응용프로그램의 일시적 로딩, 데이터의 일시적 저장 등에 사용됩니다. 만약 RAM의 용량이 부족할 경우(ex.512MB) 렉이나 끊김현상 등의 증상들이 나타납니다. 또한 RAM의 접촉불량으로 모니터 화면이 출력되지 않고 경고음(비프음)이 "삐 삐 삐 삐" 울리며 부팅이 되지 않는 경우도 발생합니다. 그 외 블루스크린이나 다운 등 다양한 증상이 나타납니다. 이러한 문제 때문에 컴퓨터의 빠른 처리 속도, 고장 방지를 위하여 교체하는 경우가 많습니다.
< 이미지 : Geforce GTX960 >
그래픽 카드(Graphic card)란 이미지를 디스플레이(ex:모니터) 장치로 출력하는 컴퓨터 하드웨어의 부품이나 확장카드를 지칭하는 말로, 쉽게 말해 컴퓨터 화면에 게임이나 영상을 보여주는 부품입니다. 이 때문에 성능이 좋으면 좋을수록 3D게임이나 3D관련 업무를 할 경우 실행 속도가 빠르고 끊김이 없다고하는데요, 컴퓨터 사양을 확인할 때 자신이 쓰는 것이 어떤 제품인지 알아 둔 후 네이버와 같은 포털사이트에 검색하여 제조일자, 기능 등을 확인하여 체크하는 것이 바람직합니다. 이미 시중에 다양한 용도와 가격으로 출시됐기 때문에 만약 불편함을 느낄 경우 자신의 용도에 맞게 자세히 알아본 후 구매하는 것을 추천합니다.
그럼 지금까지 구성요소들에 대해 알아보는 워밍업 시간을 가졌으니 본격적으로 컴퓨터 사양 확인법을 알아보겠습니다. 윈도우즈 OS를 기준으로, 크게 PC 설정을 통해 알아보는 방법, 관련 프로그램을 설치하여 확인하는 법, 게임 설치할 때 등으로 나눠지는데요, 오늘은 PC 설정을 통해 간단하게 할 수 있는 2가지 방법을 우선으로 알아보겠습니다.
첫 번째 단계 : 바탕화면에 있는 ‘내 컴퓨터’를 마우스오른쪽 버튼으로 클릭하여 ‘속성’을 눌러줍니다.
두 번째 단계 : 속성을 누르면 제어판>시스템 및 보안>시스템 창으로 자동으로 이동되며 ‘시스템’부분에서 기본 사양을 확인 할 수 있습니다.
세 번째 단계 : 왼쪽에 있는 ‘장치관리자’를 클릭합니다.
네 번째 단계 : 화면 중앙부에 위치한 ‘디스플레이 어댑터’를 선택 한 후 더블 클릭하면 그래픽 사양을 확인할 수 있습니다.
< 동영상 : 시스템 등록 정보를 통해 알아보는 법 >
첫 번째 단계 : 윈도우에 있는 ‘실행’을 클릭합니다.
두 번째 단계 : 실행창이 뜨면 'dxdiag'를 입력합니다.
세 번째 단계 : 진단도구가 열리면 ‘시스템정보’에서 사양을 확인 할 수 있습니다.
네 번째 단계 : 그래픽 사양은 [디스플레이] 탭을 누르면 확인 가능합니다.
오늘은 Blog지기와 함께 컴퓨터 사양의 구성 요소에 대해 자세히 알아보고 체크하는 법에 대해 살펴보았습니다. 예전에는 프로세서, 그래픽카드, 메모리 등 PC의 사양을 체크한다는 것 자체가 굉장히 어렵게 느껴졌던 것이 사실이였는데요, 오늘 소개한 구성 요소들과 자신의 PC사양을 확인하는 법을 통해서 조금은 더 쉽게 느껴지셨을까요? 사람이 살아가는데 있어서 자신의 건강을 항상 확인하고 그에 맞게 관리하는 것이 중요한 것처럼 PC 또한 그 상태를 체크하고 사용에 불편은 없는지, 업그레이드 해야 할 부분은 어딘지 등 확인하고 그에 맞게 조치를 취해준다면 좀 더 오~래도록 건강 하게 PC를 사용하실 수 있을 것입니다. 그럼 다음에는 더욱더 알찬 IT정보와 함께 돌아오도록 하겠습니다. 이상으로 Blog지기였습니다 :D
'GUIDE > 이용자 피해 예방 정보' 카테고리의 다른 글
| 오토런 바이러스로부터 내 컴퓨터 안전하게 보호하는 방법 (0) | 2015.04.23 |
|---|---|
| 간단한 설정으로 인터넷 속도 향상시키는 법 (1) | 2015.03.23 |
| 컴퓨터 관리하는 법 (0) | 2015.02.26 |
| 설 명절 기차표·택배비 등을 사칭한 설 스미싱 주의보 (0) | 2015.02.16 |
| PC타고 스마트폰까지 침투하는 악성코드 주의보 (0) | 2015.02.12 |


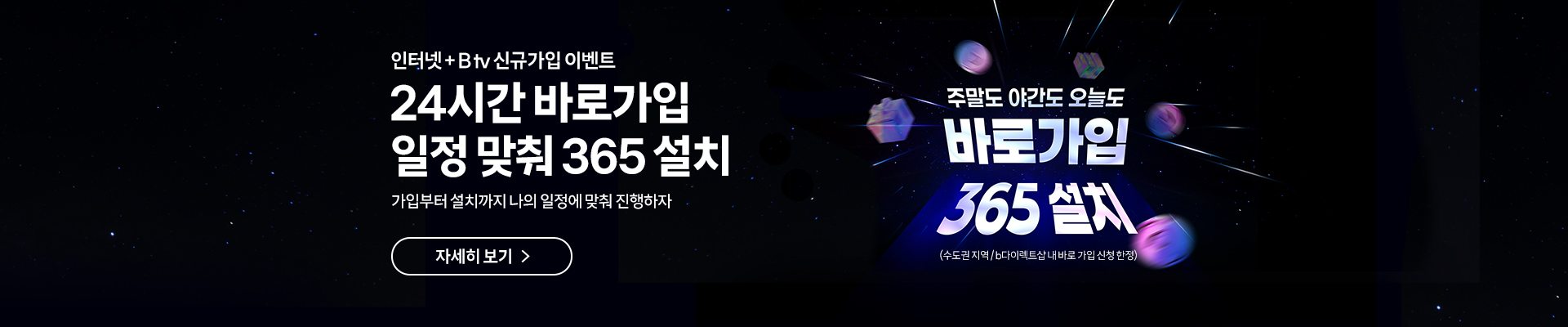


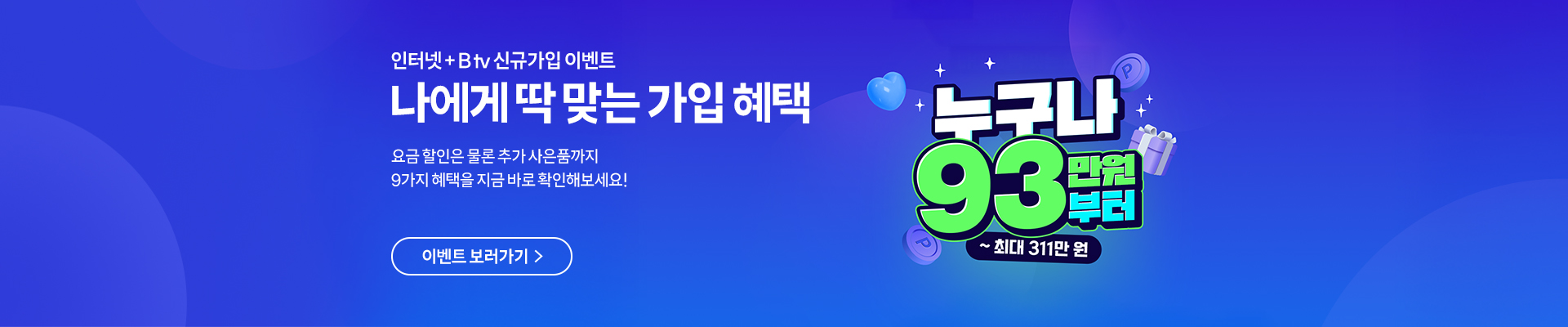







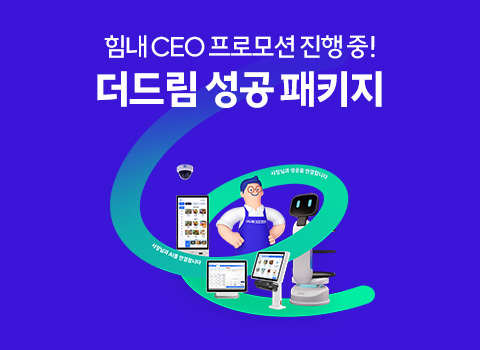












![네 번째 단계 : 그래픽 사양은 [디스플레이] 탭을 누르면 확인 가능합니다.](https://t1.daumcdn.net/cfile/tistory/216187465500052018)






댓글 영역