고정 헤더 영역
상세 컨텐츠
본문

그동안 셋톱박스 따로, AI 스피커 따로 사용하느라 너무 복잡하셨죠?
SK브로드밴드가 이 두 가지 기능을 함께 사용할 수 있는 스마트 인공지능(AI) IPTV 셋톱박스 B tv x NUGU를 출시했습니다. 컴팩트한 사이즈와 수려한 외관 디자인은 물론 업계 최초로 8개까지 조건 검색어를 복합해 콘텐츠 음성검색이 가능한 B tv x NUGU
오늘은 B tv x NUGU 1편 설치와 연결 및 외관 디자인을 소개해 드리도록 할게요.
먼저 B tv x NUGU의 구성품을 살펴볼까요? 셋톱박스 본체를 비롯해 전원 어댑터, HDMI케이블, 이더넷 케이블, 사용설명서, 리모컨으로 이루어져있습니다.
중심이 되는 B tv x NUGU 본체를 살펴보면 컴팩트한 사이즈가 가장 먼저 눈에 들어옵니다.
IPTV 셋톱박스와 인공지능 스피커가 함께 탑재되어 클 줄 알았는데 예상과는 좀 다르죠? 전면은 패브릭 소재가 감싸고 있어 따뜻한 느낌이 감돌면서도 고급스럽고 감각적인 디자인을 추구하여 단순 IT 디바이스가 아닌 거실, 방 등 집 안 인테리어 활용에도 아주 좋습니다.
주의사항이라면 제품을 이동할 땐 양손으로 하단 부분을 잡고 이용해 주셔야 합니다. 또한 소리를 인식하는 마이크가 본체 상단부에 위치해 있으므로 구멍이 막히게 덮어두거나 위쪽이 막혀 있는 수납장 안에서는 음성인식이 원활하지 않을 수 있으니 주의해 주세요. 그럼 이제 본격적으로 B tv x NUGU를 거실 TV와 연결해 볼까요?
①전원 케이블을 연결하고 HDMI 케이블, 랜선을 연결한 후, 오른쪽 끝에 위치한 전원 버튼을 눌러 작동시킵니다.
케이블이 제대로 연결되었다면 제품 상단부에 LED 조명이 들어오면서 연결이 되었음을 알려줍니다.
② TV와 연결이 되었다면 이제 리모컨을 연결할 차례입니다.
리모컨 숫자 버튼 가장 하단 양쪽에 위치한 문자지움/문자변환 버튼을 3초 이상 동시에 꾹 누르고 있으면 리모컨 상단에 LED 조명이 녹색으로 깜빡이면서 B tv x NUGU와 자동으로 연결됩니다.
③ 본격적으로 B tv x NUGU를 사용하기 위해 스마트폰에서 구글 플레이, 원스토어, 애플 앱 스토어에서 모바일용 NUGU앱을 설치합니다. 앱 실행 후, 평소 사용하는 T아이디로 로그인하고 인증을 마칩니다.
④ 마지막으로 B tv x NUGU 디바이스를 선택하고 AI 700-XXXX로 시작하는 항목을 선택해 연결하면 모든 준비가 끝납니다.
자! 이제 B tv x NUGU의 초기설정 이름인 '아리아'를 불러보세요. (NUGU 앱에서는 '팅커벨'로 변경 가능합니다.) 사용자의 목소리를 인식하여 셋톱박스 전면에 파란색 LED 조명이 들어오고, TV 화면에 듣는 중 메시지가 나타납니다.
전면에 LED 조명이 빨간색이면 목소리를 인식하지 못하는 상황으로 셋톱박스 하단에 마이크 ON/OFF 버튼을 확인해 주세요.
'아리아'라는 명령어 대신 리모컨의 마이크 버튼을 눌러도 동일하게 음성인식 서비스를 활용할 수 있습니다.
어떤 공간에서도 가장 고급스럽게 최상의 사운드를 구현할 수 있는 스마트 인공지능(AI) IPTV 셋톱박스 B tv x NUGU. 이제 편하게 "아리아"를 불러 보고싶었던 드라마와 영화, 예능 모두 편하게 즐겨보세요. 다음 주에는 B tv x NUGU로 콘텐츠와 실시간 채널을 검색하는 방법을 알려드리겠습니다.
'GUIDE > 이용 가이드' 카테고리의 다른 글
| 동영상으로 쉽게 만나는 B tv x NUGU 5편 (아스텔앤컨 블루투스 스피커 연결하기, 사용하기) (1) | 2018.04.03 |
|---|---|
| 동영상으로 쉽게 만나는 B tv x NUGU 4편 (홈IOT제품 등록하기, 사용하기) (0) | 2018.03.27 |
| B tv x NUGU와 함께 하는 신조어 탐구생활! <소확행> 편 (2) | 2018.03.22 |
| 동영상으로 쉽게 만나는 B tv x NUGU 3편 (뉴스, 날씨, 운세, 음악, 사전, 배달주문) (0) | 2018.03.20 |
| 동영상으로 쉽게 만나는 B tv x NUGU 2편 (제어하기, 콘텐츠 검색하기, 실시간 채널 보기) (0) | 2018.03.13 |


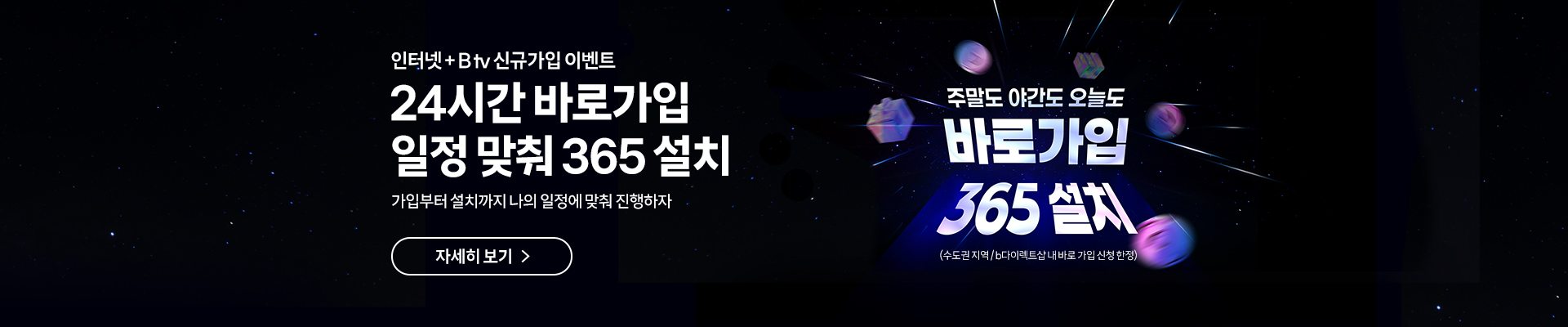


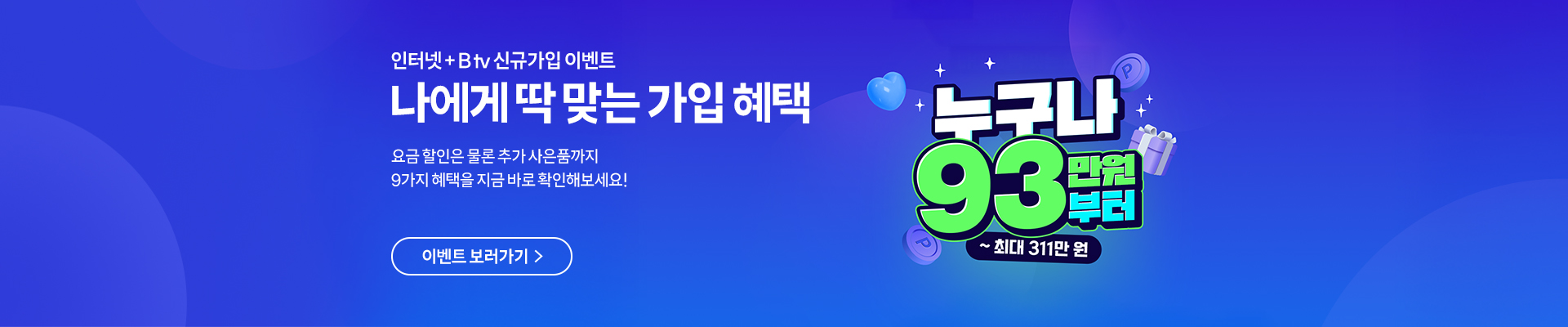







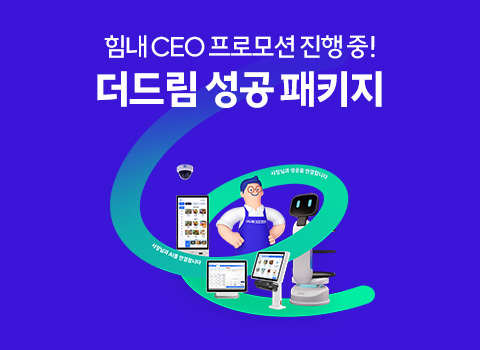


















댓글 영역